Create a PowerPoint Survey Quickly & Easily
Learn how to make a visual conversational PowerPoint survey that gets more and better answers.
How to Create a Survey in PowerPoint
Follow these steps to create an engaging survey and add it to PowerPoint:
1. Create a survey
Start by creating a survey from scratch or selecting a survey template and customizing it to your need.
2. Copy the survey link
Locate the survey in your items dashboard. Click the “Embed & Share” button, and then the “Link” tab. Copy the link.
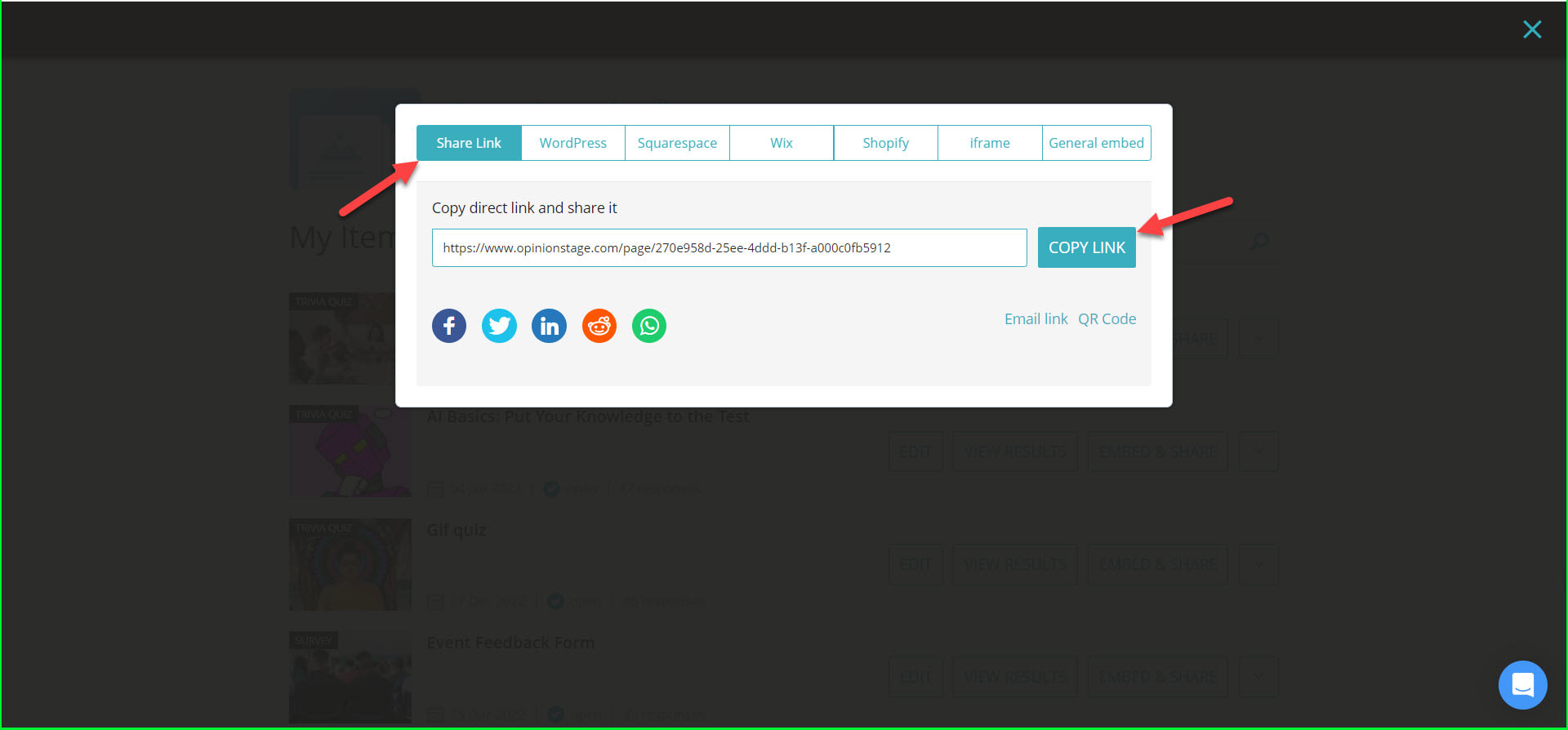
3. Add your survey to PowerPoint
Go to your PowerPoint presentation and paste the link on the relevant slide. Depending on the context, you could add it as a textual hyperlink, or an image hyperlink. You could also turn the link into a QR code so that your audience can scan it and answer the survey on their mobile devices.
Tips & Best Practices For Your Next PowerPoint Survey
Focus on The Goal
Start by defining the goal of the survey, and based on that write your questions. Define what would be a successful outcome of the survey ahead of time.
At this point, you may find it’s not a survey you’re looking to create. For example, if you want to ask a series of questions in one go, it may be easier to make a PowerPoint form. On the other hand, if your goal is to offer a fun and playful experience a PowerPoint quiz could be a better option.
Keep The Survey Short & Simple
Don’t bore your audience with too many questions. Keep the questions and answers short and simple so that they are easy to answer.
Make Use of Images
Images are a force multiplier when it comes to surveys. Add them to make your surveys more engaging and appealing.
Select a Good Template
Start by selecting a template that fits your use case. After the template is selected, customize/change it so it perfectly meets your needs. Learn more about our survey maker.
You can easily do it yourself, no need for a developer
Create a Survey